
The rotary will spin to this position, then back up over that few mm of gap, and will take up the backlash with that movement. In general, tightening any belts in the rotary device will fix this, but if not, you can place a small line a few mm below the bottom of your design, set to very low power, like 0.1%, and set it as the first layer to run. If you end up with a flat part at the 'bottom' of the engraving, it means your rotary gear mechanism has backlash. You can also try placing some weights inside the object such as ball bearings or other small round objects, this will help press the object against the rollers. If the object slips on the rollers of a roller type attachment, wrap the rollers with some sort of non-slip material or even rubber bands.
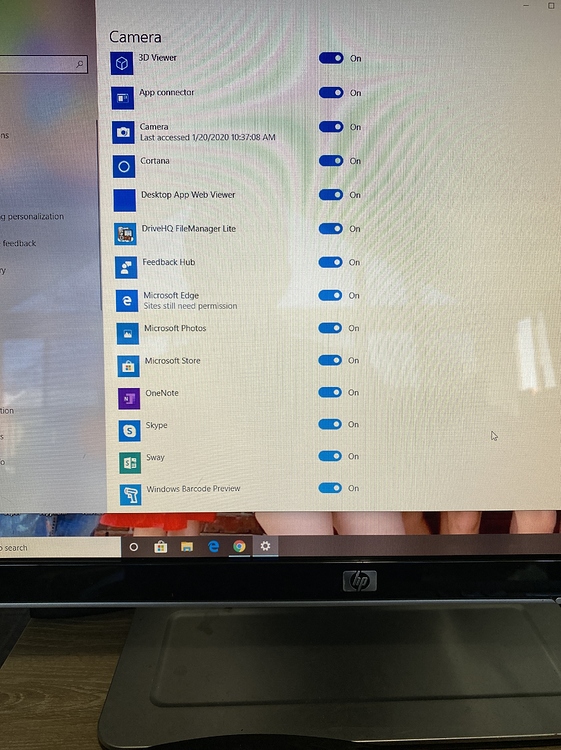
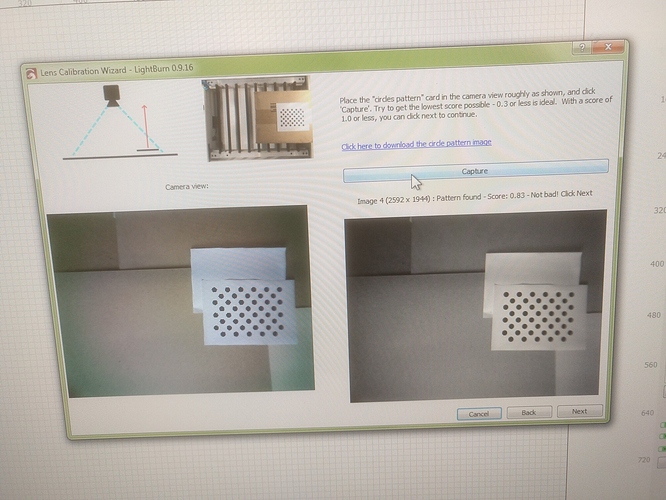
Remember to uncheck the use rotary attachment check box once you are finished so that you do not mess up your next regular project.Click Start to run your job, or if you have a DSP controller, you can use Send to send it to the controller to run it from there.When using the rotary, it's generally a good idea to use "current position" as the "Start From" setting.Click the Test button to verify that the roller or chuck makes one full rotation, pauses, then returns.Įnter either the diameter of the object to be engraved or it's circumference, the other value will be automatically calculated.Īlign your object under the laser head in a position where the X axis will start and rotate the object in the rotary attachment to the point where you want the Y axis to start engraving.If not using a dedicated rotary axis, you'll have to use trial and error to dial in the correct travel distance using the Test button. For GCode devices with a dedicated rotary axis, this number should just be "360 degrees". For a chuck rotary, this will be one rotation of the chuck, and for a roller, it will be one full rotation of the roller, NOT the item.
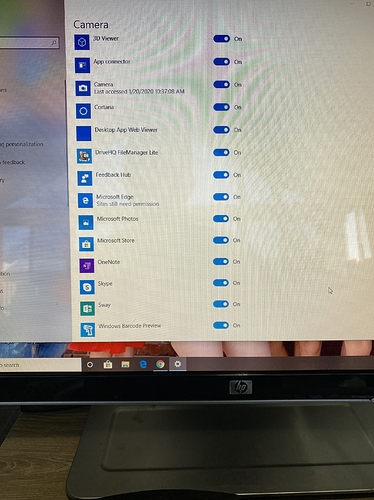


 0 kommentar(er)
0 kommentar(er)
